1. はじめに
「豊四季Tiny BASIC for Arduino STM32 V0.86」を利用するための、
プロジェクトのダウンロード、ファイルの配置の手順です.
Windows 10環境での利用を前提としています.
方針
-
プロジェクトのダウンロードおよび配置は、gitコマンドにて行います.
-
他のArduino開発環境とのライブラリの競合を避けるため、
スケッチ、ライブラリ、Arduino STM32パッケージは
独立した別の「スケッチブックの保管場所」にて管理します.
2. 事前準備
プロジェクト及び不随パッケージのインストールのツールとしてgitを利用します.
gitのインストールは 「git for Windowsのインストール手順」を参考にして導入して下さい.
以降の説明では、gitコマンドを使用した手順となります.
3. 「豊四季Tiny BASIC for Arduino STM32」プロジェクトのインストール
3.1. プロジェクトを配置するフォルダの作成
「豊四季Tiny BASIC for Arduino STM32」 プロジェクトを配置するためのフォルダを作成します.
ここでは、D:\project とします.
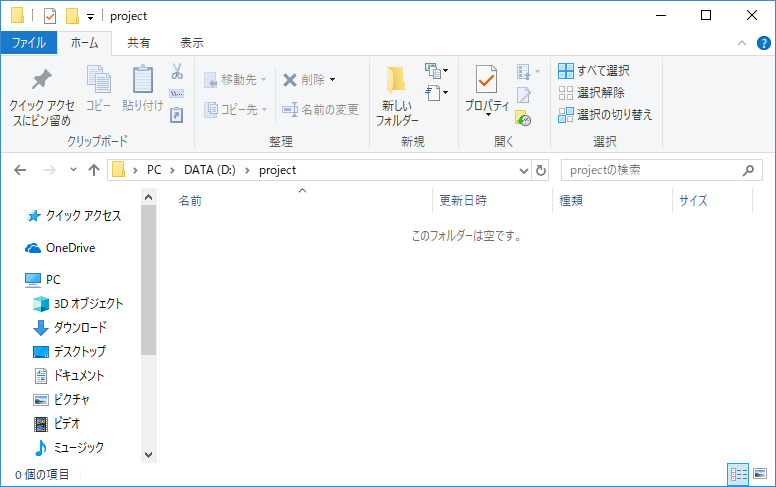
3.2. コマンドプロンプトを起動
作業を行うために、コマンドプロンプトを起動します.
ディレクトリ D:\project に移動します.
一番簡単な手順は、
フォルダの にてPowerShellを起動し、
cmd Enter でコマンドプロンプトを実行します.
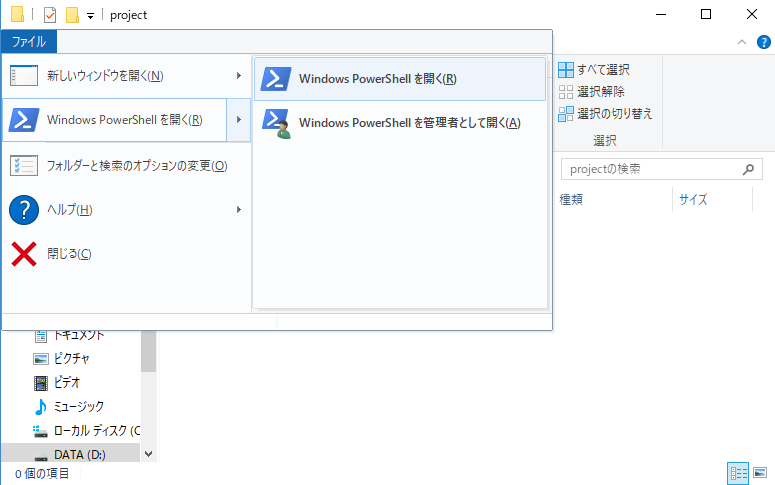
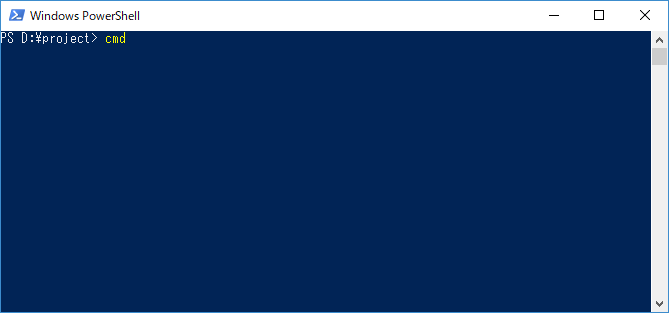
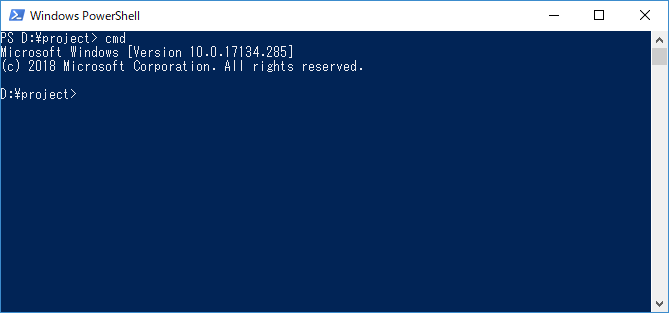
3.3. 「豊四季Tiny BASIC for Arduino STM32」プロジェクトのダウンロード
次のコマンドを実行し、プロジェクト一式をダウンロードします.
git clone https://github.com/Tamakichi/ttbasic_arduino_stm32.git
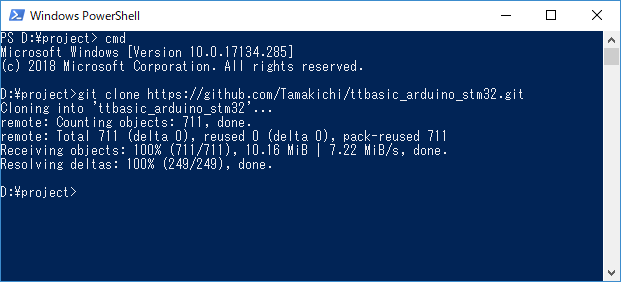
D:\project の下に フォルダ ttbasic_arduino_stm32 が作成されます.
D:\project\ttbasic_arduino_stm32\ttbasic がスケッチの本体となります.
3.4. Arduino STM32パッケージ(修正版)のインストール
次のコマンドを実行して、プロジェクト下に
Arduino STM32パッケージをインストールします.
cd ttbasic_arduino_stm32\hardware stm32Clone.bat
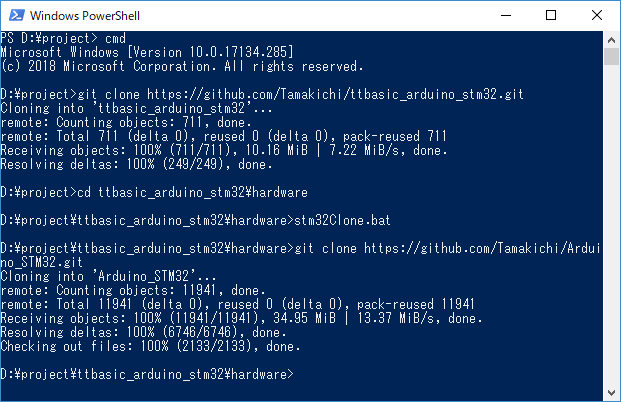
これにより、
D:\project\ttbasic_arduino_stm32\hardware の下に
Arduino STM32パッケージがインストールます.
3.4.1. ドライバのインストール
Arduino STM32用のドライバをインストールします.
フォルダ D:\project\ttbasic_arduino_stm32\hardware\Arduino_STM32\drivers\win を開きます.
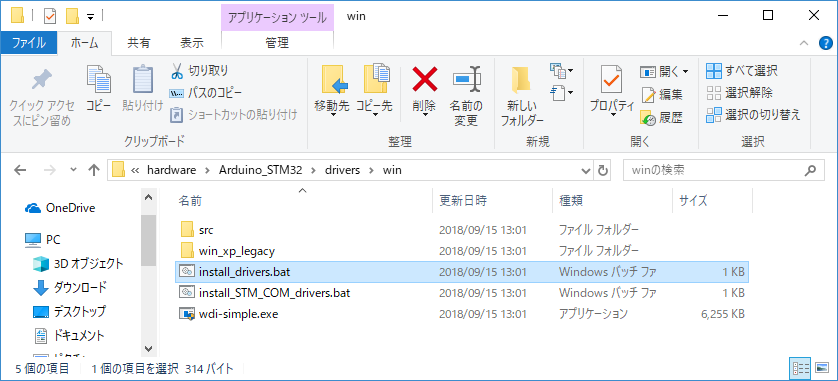
フォルダ内の install_drivers.bat を実行してドライバをインストールします.
4. Java(jre:実行環境)のインストール
Arduino STM32のスケッチの書き込みにおいて、javaの実行環境が必要となります.
インストールしていない場合は、ダウンロードしてインストールして下さい.
無料Javaのダウンロード https://java.com/ja/download/
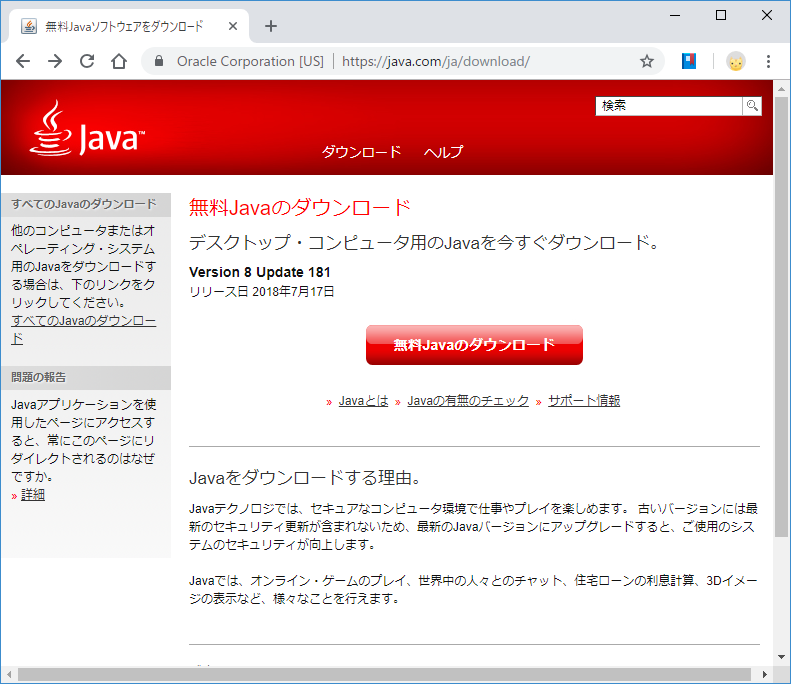
無料のJavaのダウンロード をクリックしてダウンロードし、インストールして下さい.
5. Arduino IDEのインストール
Arduinoをインストールしていない場合はインストールして下さい.
Download the Arduino IDE https://www.arduino.cc/en/Main/Software
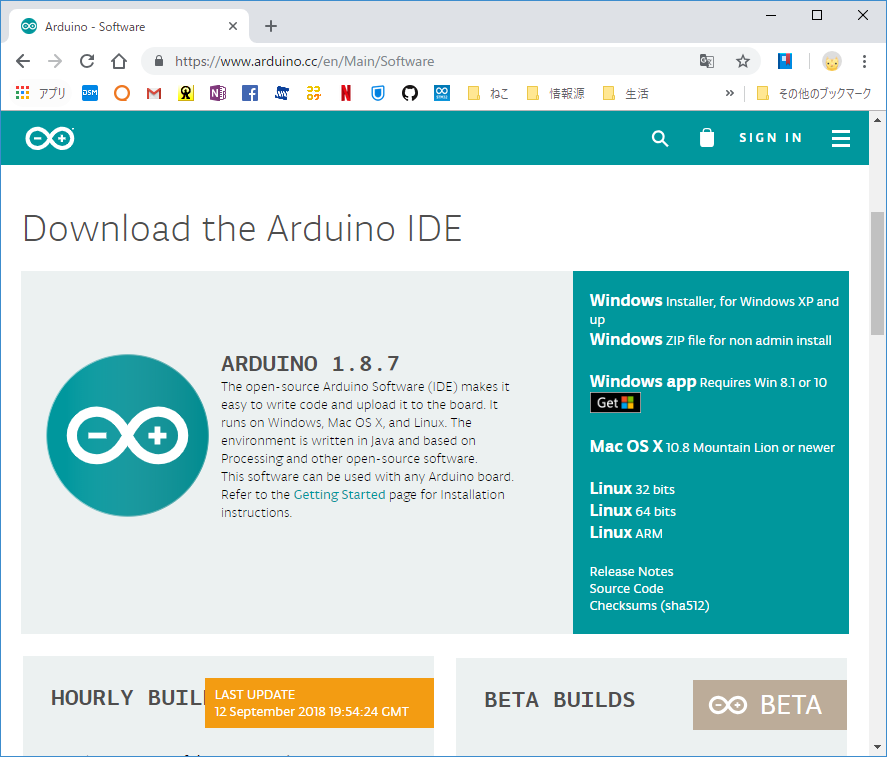
Windows 10用には3つの形式でインストールすることが出来ます.
-
Windows Installer
-
Windows ZIP file
-
Windows app
各自の好み、目的に合わせてインストールして下さい.
ここでは、Windows app版の利用を前提に解説します.
6. Arduino IDEの環境設定
「豊四季Tiny BASIC for Arduino STM32」のスケッチをコンパイルするための設定方法について説明します.
6.1. スケッチ保存場所の設定
Arduino IDEを起動します.
をクリックし、環境設定画面を開きます.
環境設定画面の「スケッチの保存場所」に
D:\project\ttbasic_arduino_stm32 を 指定し、OK ボタンを押して登録します.
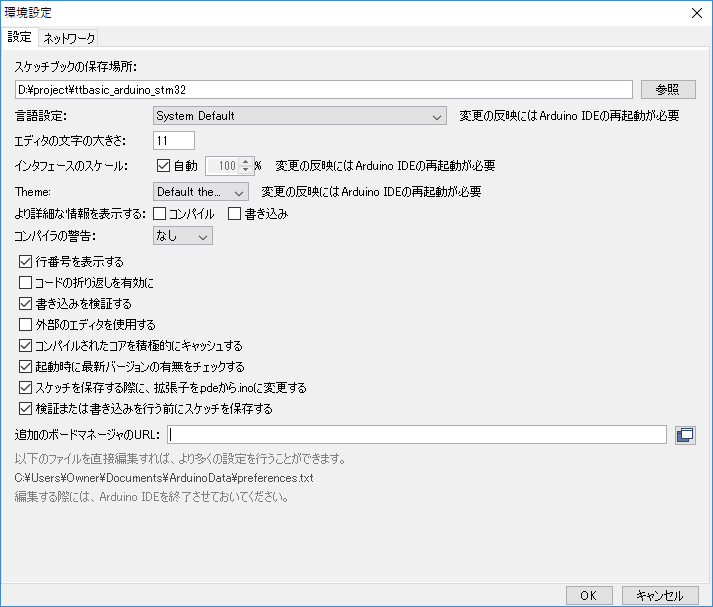
設定を反映させるために、一旦 Arduino IDEを終了し( )、再度起動します.
6.2. Arduino SAMD Boardsパッケージのインストール
ARM Cortex-M用のコンパイラの利用のためにインストールします.
から ボードマネージャを開きます.
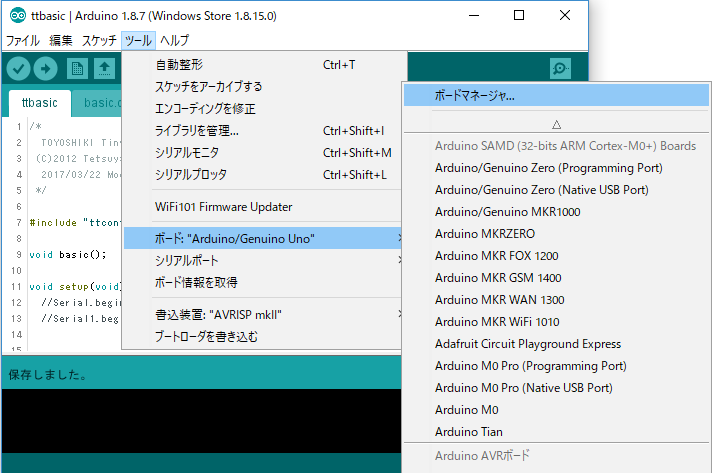
ボードマネージャのフィルタ指定に SAMD と入力して絞り込み、
「Arduino SAMD Boards (32-bits ARM Coetex-M0+) by Arduino」の最新版をインストールします.
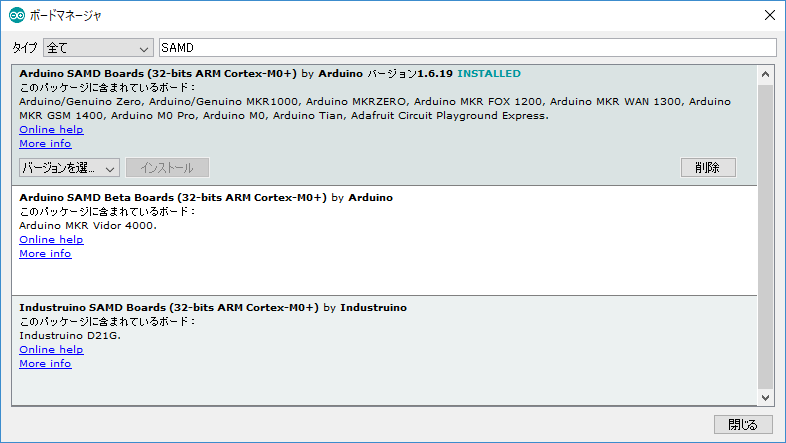
6.3. 「豊四季Tiny BASIC for Arduino STM32」スケッチの読み込み
メニュー から
D:\project\ttbasic_arduino_stm32\ttbasic\ttbasic.ino
を指定してスケッチを開きます.
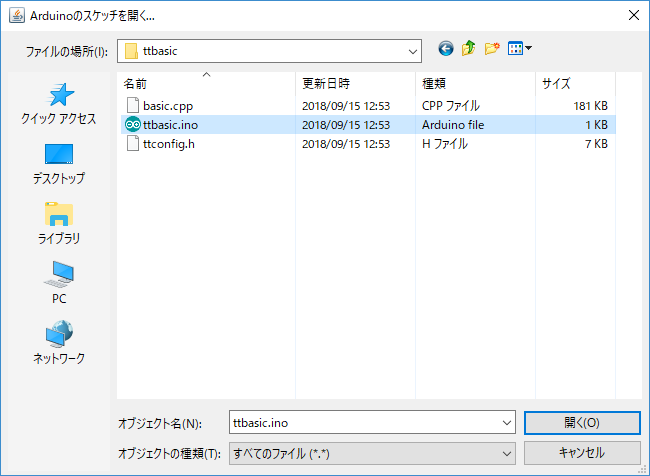
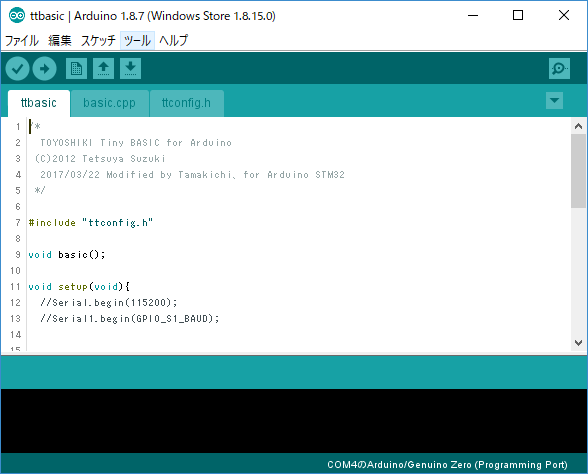
6.4. ボードの設定
Arduinoのメニューでボードの設定を行います.
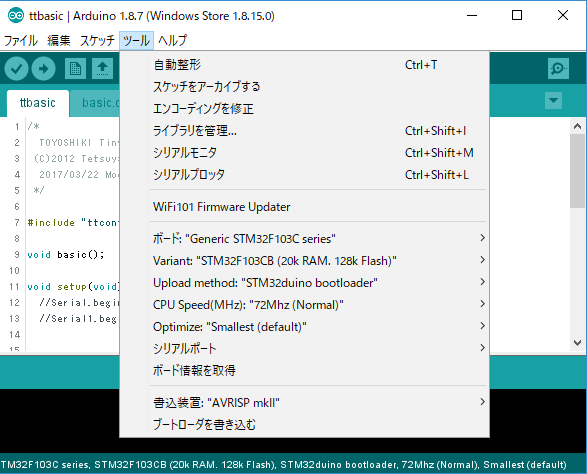
6.5. スケッチのコンパイル確認
Arduino IDEのメニュー にて
コンパイル出来ることを確認します.
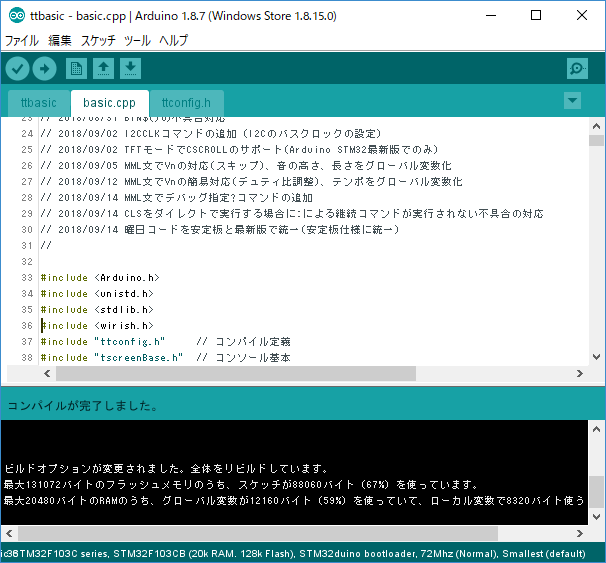
コンパイルが正常終了することを確認します.
7. BluePillボードへのブートローダの書き込み
新しく購入したBluePillボードには、Arduino STM32用のブートローダが書き込まれていません。
Arduino IDEからスケッチを書き込むには、ブートローダの書き込みが必要となります。
ここでは、ST-Link を使った書き込み方法について説明します.
7.1. STM32 ST-LINK utilityのインストール
ST社が公開している ST-LINK utility をダウンロードしてインストールします.
ダウンロードにはアカウントの登録が必要となります.
下記のリンク先のページ下部の ソフトウェア入手 をクリックし、
STM32 ST-LINK utility をダウンロードします.
STM32 ST-LINK utility:
https://www.st.com/ja/development-tools/stsw-link004.html
ダウンロードしたインストーラを使って、インストールします.
この時、USBドライバもインストールされます.
7.2. ST-LINKのファームウェアアップデート
ST-LINKのファームウェアのバージョンを確認し、古い場合はアップデートします.
STM32 ST-LINK utility を起動します.
ST-LINK をパソコンに接続します.
STM32 ST-LINK utility のメニュー から
ST-Link Update画面を開きます.
Device Connect ボタンをクリックし、ファームウェアのバージョンを確認します.
もし、古い場合は Yes >>>> ボタンをクリックしてファームウェアをアップデートします.
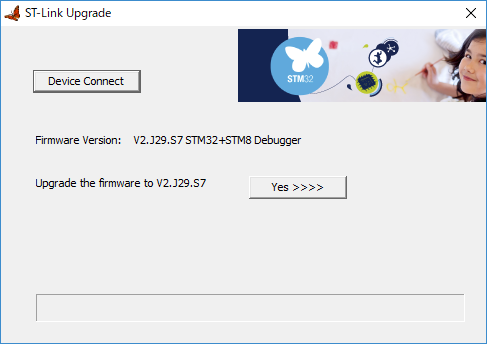
7.3. ブートローダのダウンロード
ここでは、gitを使ったダウンロードを行います.
下記の公開サイトから直接ダウンロードしてもよいです.
Bootloader for STM32F103 boards, for use with the Arduino_STM32 repo and the Arduino IDE
https://github.com/rogerclarkmelbourne/STM32duino-bootloader
フォルダ D:\project にダウンロードします.
コマンドプロンプト上で次のコマンドを実行します.
git clone https://github.com/rogerclarkmelbourne/STM32duino-bootloader.git
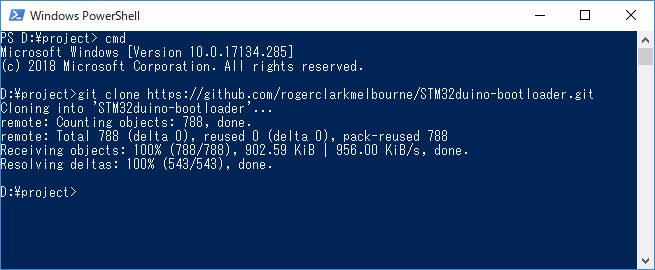
7.4. ブートローダの書き込み
STM32 ST-LINK utility を起動します.
ST-LINK をパソコンに接続します.
ST-LINK に BluePill ボードを接続します.
ST-Link |
BluePill |
3.3V |
3.3V |
SWCLK V |
CLK |
GND |
GND |
SWIO |
DIO |
BluePill ボードのBOOTビンのBOOT0を1に設定します.

BluePill のリセットボタンを押します.
STM32 ST-LINK utility の メニュー から
書き込むブートローダのを読み込みます.
D:\project\STM32duino-bootloader\bootloader_only_binaries\ にある
generic_boot20_pc13.bin を指定します.
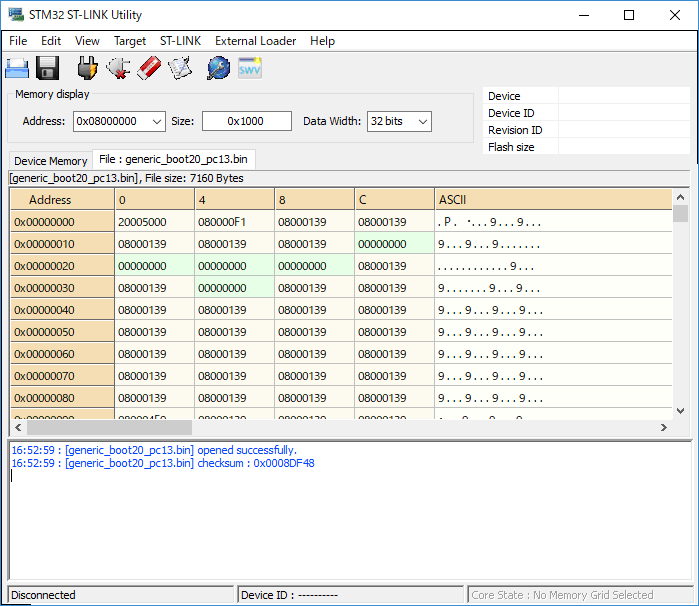
BluePillボードに接続します.
メニュー をクリックします.
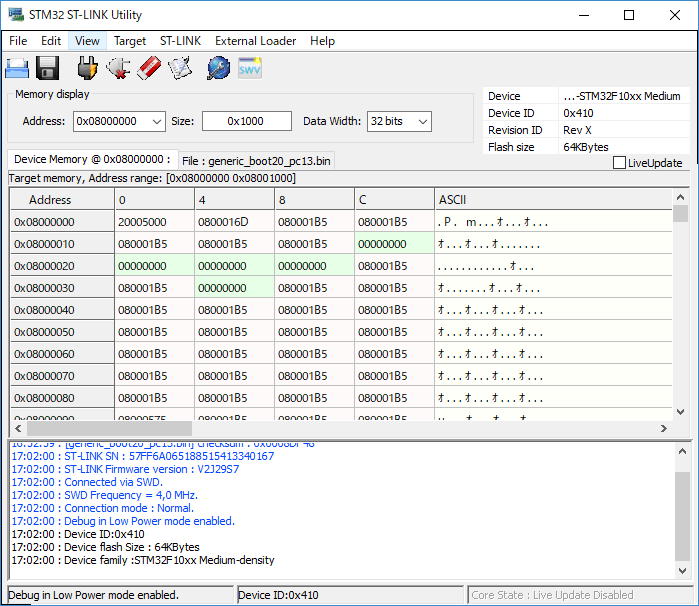
メニュー をクリックしてDownload画面を開きます.
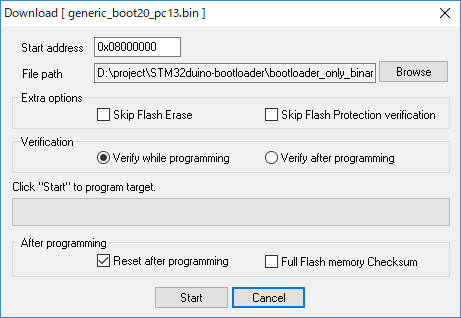
Startボタンを押して、書き込みを開始します.
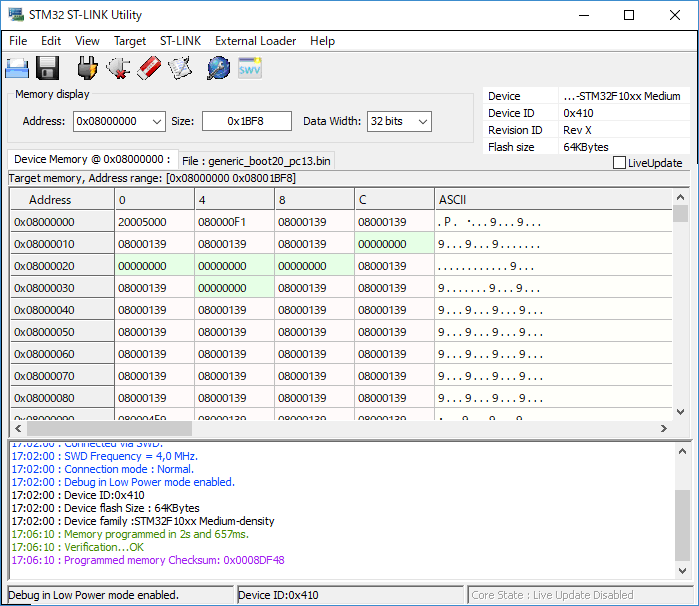
BluePill ボードのBOOTビンのBOOT0を0に戻します.
以上で環境構築作業は完了です.